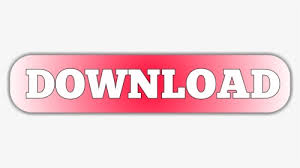
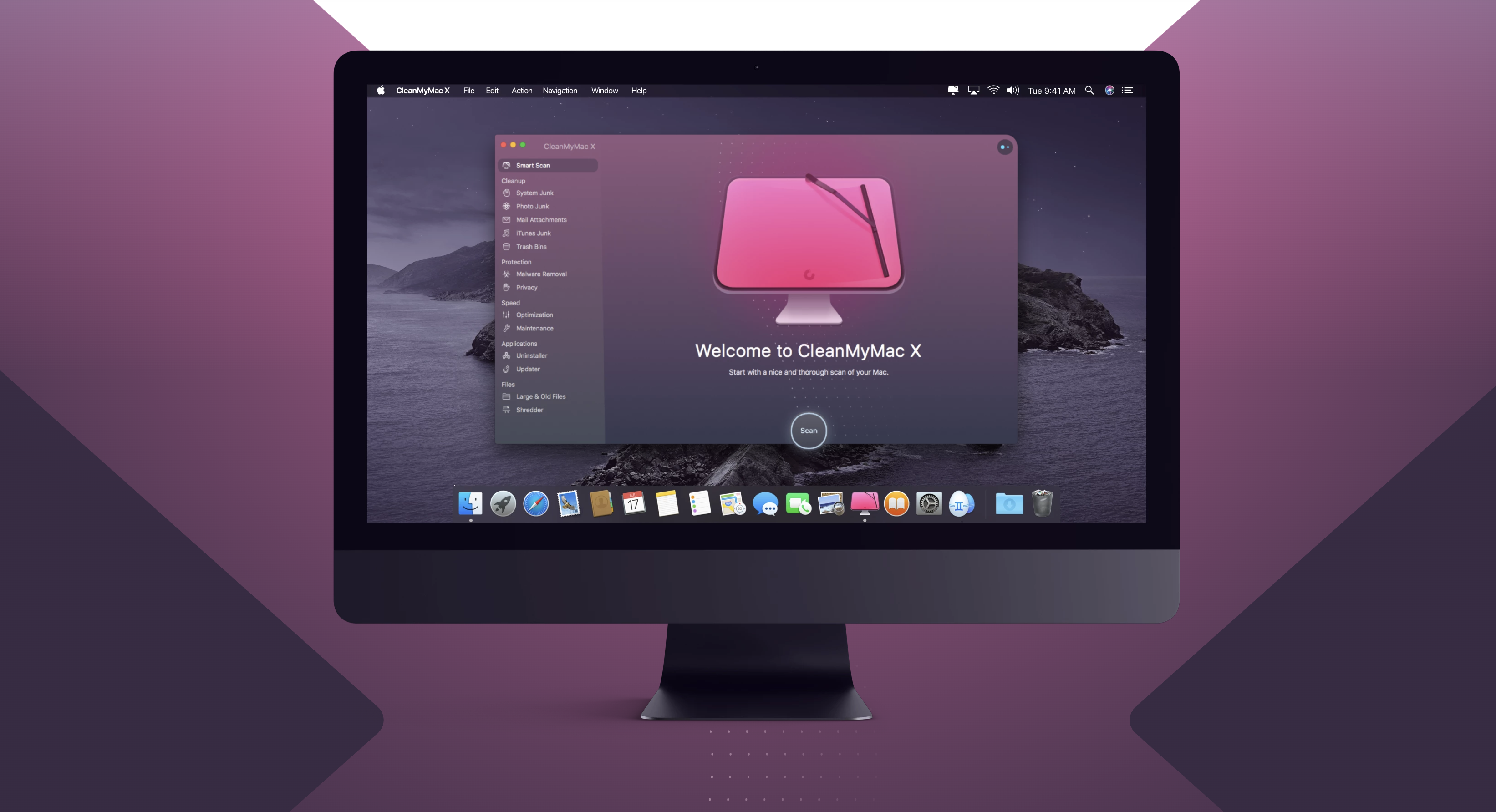
- #Maccleaner pro on new mac how to
- #Maccleaner pro on new mac install
- #Maccleaner pro on new mac manual
- #Maccleaner pro on new mac mac
Using these third-party apps is pretty straightforward. However, we recommend using CleanMyMac X or MacCleaner Pro, which are two popular and effective utilites. You can find a variety of such utilities on the Mac.
#Maccleaner pro on new mac manual
If the manual method sounds tedious to you and you do not want to risk dealing with your system, you can use a third-party cleaning utility to take care of the task. Cleaning Other Storage Using Third-Party Utility Select the ones you don’t need and delete them.Ģ. In the Go to Folder window, enter the following path ~/Library/Application Support/MobileSync/Backup to go to the Backup folder and click Go.
#Maccleaner pro on new mac install
Here, select all the disk images (.dmg) and delete them: if you install a lot of apps but never bother to delete their installation images, this step should free up significant space for you. Open Finder, and from the sidebar, go to the Downloads folder under Favorites. Next, you can look for more Other files in the Backup and Downloads folders on your Mac.However, there are instances when it can get overpopulated. Most of the time, it does not hold much cache. After you have cleaned up the temporary files from ~/Library/Caches and ~/Library/Application Support, it is time to check for the same in the /Library/Caches folder.Here, delete the cache files for apps you no longer use or have uninstalled from your Mac. In the Library folder, go into the Caches folder.Here are the steps to clean Other storage manually. To clean it up yourself, you just need to go to that folder (and its sub-folders - Cache and Application Support) and delete the unnecessary and redundant files. Cleaning Other Storage ManuallyĪs we have already mentioned, a significant chunk of the Other category files resides in the Library folder.
#Maccleaner pro on new mac mac
You can either go to each folder (that contributes to the Other storage) on your system and selectively delete the files from there or use a third-party Mac cleaning utility to handle it for you. Similar to the identification process, cleaning up can also be done in two ways. Now that you have broadly identified the kind of files that make up the Other storage on your Mac, it is time to remove them.

Some of these utilities include OmniDiskSweeper, DiskInventoryX, CleanMyMac X, and MacClearner Pro. There are various free and paid disk analyzer utilities for macOS that allow you to analyze your storage to find out the files that make up the Other category. Finding Other Files using a Third-Party Tool However, you can find a major chunk of this category under two folders: Caches and Application Support. Most of these folders contribute to the Other storage category. Here you will find a list of various folders. Alternatively, you can access this using the shift + command + G shortcut in the Finder window.įinder will now open to the Library folder.
#Maccleaner pro on new mac how to
How to Find Files in the Other category on Mac?įiles in the Other category are typically found in two ways: by looking into different folders that make up the Other category, or by using a third-party disk analyzer or cleanup utility. However, this approach of viewing storage breakdown is only partially useful since you only get to see the total space occupied by the Other category and don’t really have an option to see the exact breakdown of files that take up this space.
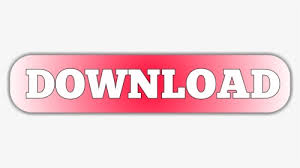

 0 kommentar(er)
0 kommentar(er)
